
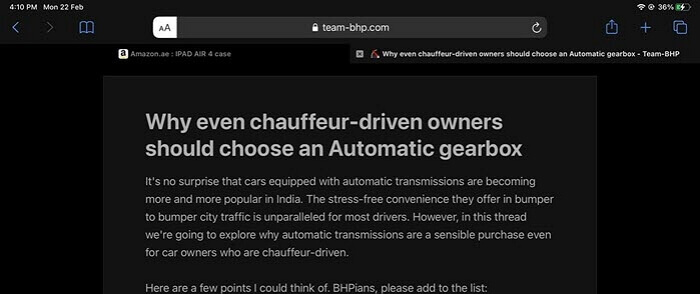
If Use as System Photo Library is grayed out, the current library is already set as your System Photo Library. Click the Use as System Photo Library button.

After Photos opens the library, choose Photos > Preferences from the menu bar.Choose the library you want to designate as the System Photo Library.Hold down the Option key and open Photos. One of the photo libraries is already designated as YourLibraryName (System Photo Library).Additionally, all photos and videos from iCloud will redownload to the device. If you have another backup system, you will have to search it for the iPhoto library, but be sure to include system files in the search.If you designate a new library as the System Photo Library and then turn on iCloud Photos, the photos and videos in the new library will merge with those already in your iCloud Photos. Then invoke Time Machine and restore the working backup. Right-click the iPhoto library and view package contents. Instead of restoring the whole library package, you can try restoring just the "library6.iphoto" file within the package. If you use Time Machine, follow the steps above to search for the iPhoto library on your drive, and then, in the Finder, use Time Machine to restore a backup of the library. To restore this you will need to have a working backup. This is a file called either "library6.iphoto" or "library.iphoto" that resides within the "iPhoto Library" package file, and is the catalog for all the photos in the library package. Use Time Machine or other backup in the Finder to replace "corrupt" libraries If your iPhoto library is in a known location and you have tried the first fix to restore it's functionality, it could be that the library itself is corrupted. Open iPhoto with the options key held, and select the iPhoto library from the location you found.Finally search for "iPhoto Library" and note it's location.With the filter selected, in the second menu select "include".If "System Files" is not available, then go to "Other" and search for that filter to add to the list. In the filters, click the "Kind" menu and select the "System files" option.Ensure "This Mac" is selected, and that you are searching for "File Name".In the Finder press the "command-F" keys to open the search window.Locate the iphoto library and restore it for "missing" libraries: You can even scavenge photos from the library that iPhoto may have lost track of.
#Iphoto library manager anleitung deutsch free
With iPhoto Library Manager, you can rebuild a new library based on your current library, starting with a fresh database free of corruption. Therefore, a special search must be done to locate the library and point iPhoto to it.Īdditionally, even if the library can be located, corruption may prevent Time Machine from working properly from within iPhoto, resulting in the same "empty library" behavior in iPhoto. Sometimes, an iPhoto library will become corrupted, with missing photos, mysterious iPhoto hangs, or outright crashes. While it should be easy to search for the iphoto library, it appears that the system treats the library as a system file, and therefore does not include it in Spotlight and Finder searches by default. This might happen if users have intentionally placed their photos in other locations than the default "Pictures" folder, and then upgraded iPhoto or installed other updates which may have broken the link between iPhoto and the library. This is because for Time Machine loses track of the library's location.įor various reasons, users may have misplaced their iPhoto libraries on their drives. If this problem occurs, the result is not only an empty library, but also an inability access backups from Time Machine from within iPhoto. Users may experience an issue with iPhoto in which the library will not load, and the application shows an empty window.


 0 kommentar(er)
0 kommentar(er)
